Getting started
Thank you for choosing our theme.
We hope you are enjoying the quality and the convenience of our theme!
Customzing Typography, Fonts and Colors
Customzing Typography, Fonts and Colors, Buttons in Page Builder > Theme Styles > Global. There are dozens of options to help you customize your website beautifully and uniquely.
- Go to Storefront > My Themes > click Customize in of Ecity theme to open Page Builder.
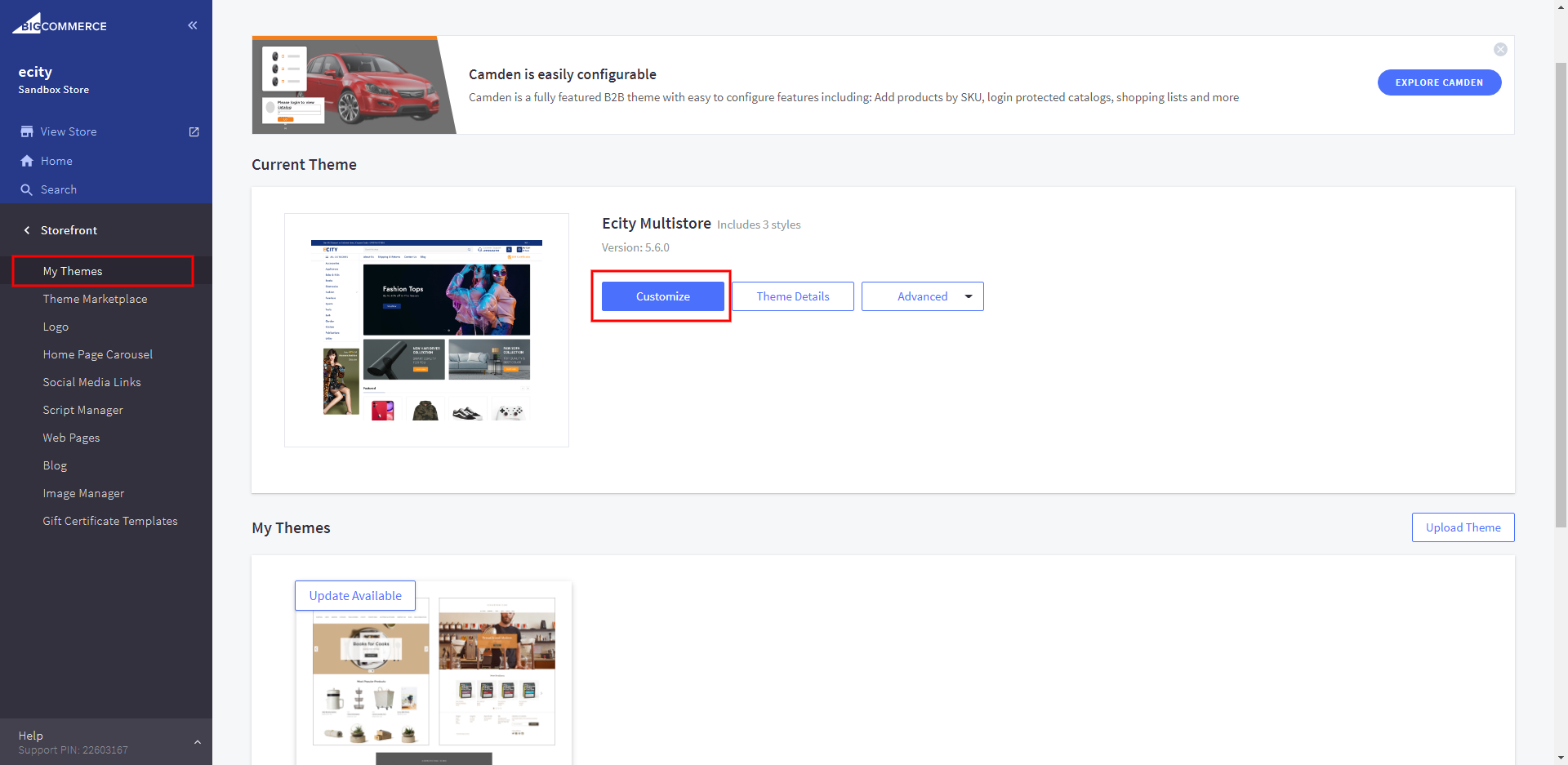
- Change Font and color as your Requirement.

Theme Overview
Ecity - Bigcommerce Multi Marketplace Theme for dedicated to Multi Bigcommerce Theme. It is a simple and clean layout with elegant design, very easy to install and to use. No HTML knowledge requries, easy to install and easy to use. The theme is responsive and supports all devices, user-friendly and fine-looking will be the best solution for your business.
File Structure
Teccol Theme include below files:
- Ecity.zip
- PSD file
- Documentation file
Theme Installation
NOTE: Please read the whole section before attempting to install the theme. It is recommended to always backup your system before making any upgrades or changes!
Start Installation:
For installation of BigCommerce Theme, you just need to follow these steps, Installtallation
How To Upload Theme Files
- Go to Storefront > My Theme.
- Click on "Upload Theme" button by the My Themes heading below the Current Theme.
- Drag Your ZIP file Ecity-5.6.0.zip into Upload Theme pop-up or you can Select Theme From your Computer.
- Once the ZIP file has uploaded, a theme card will appear under My Themes showing theme processing progress. Click Cancel if you want to halt processing and start over.
- After Process under "My Themes" Heading one Custom Theme will Appear.
- Click On Apply.
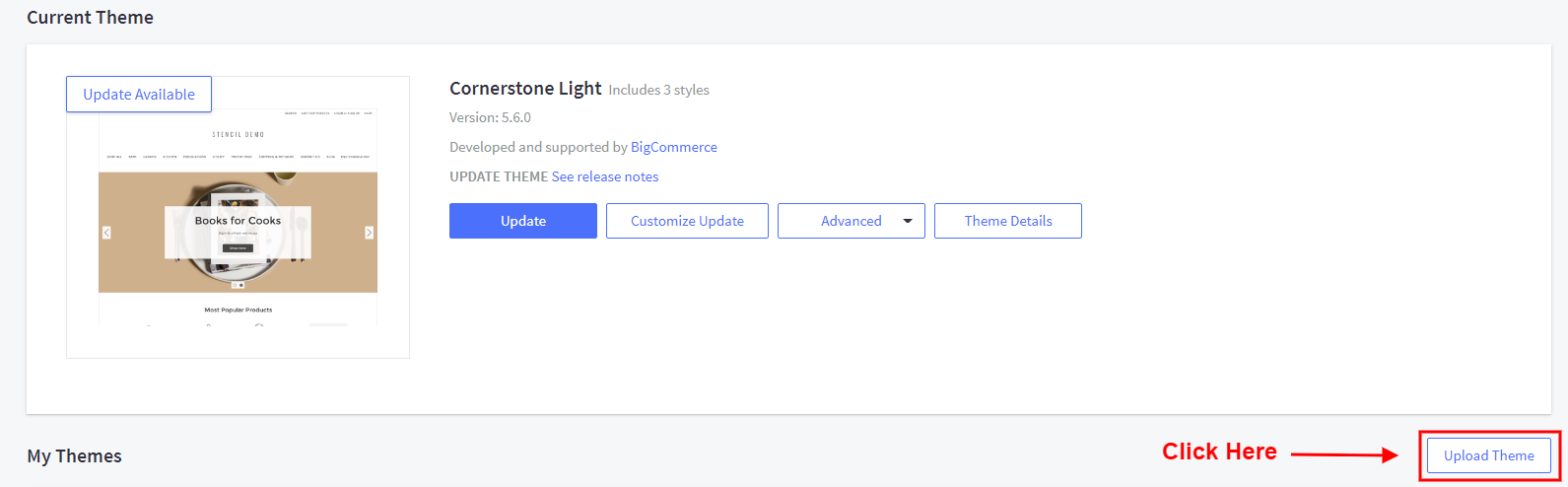
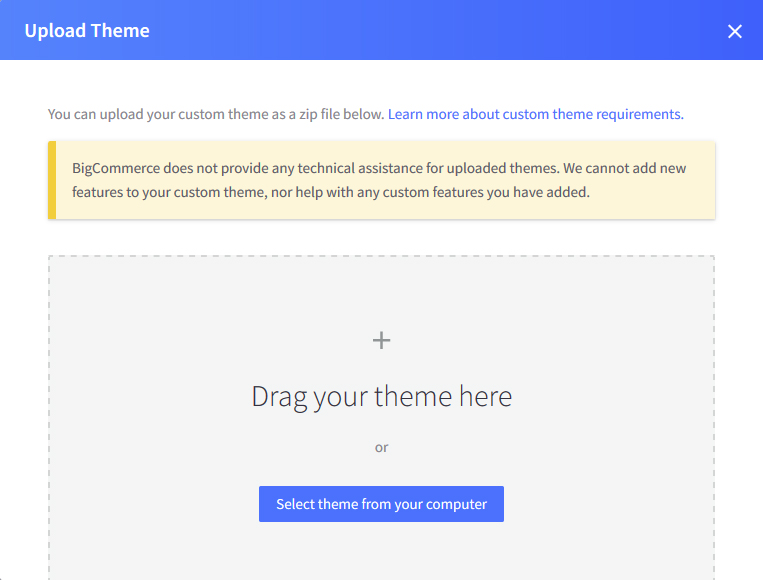
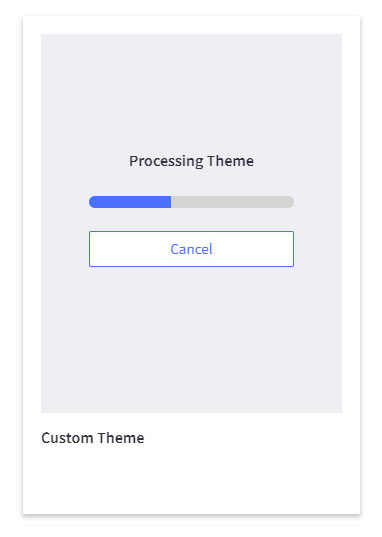
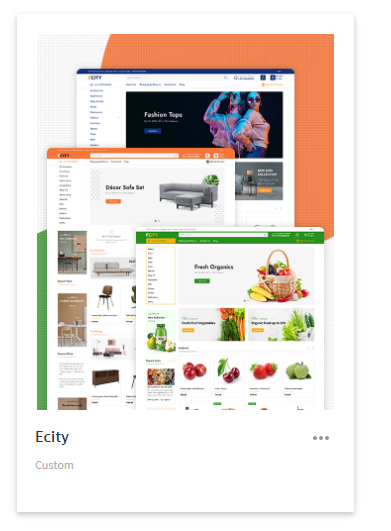
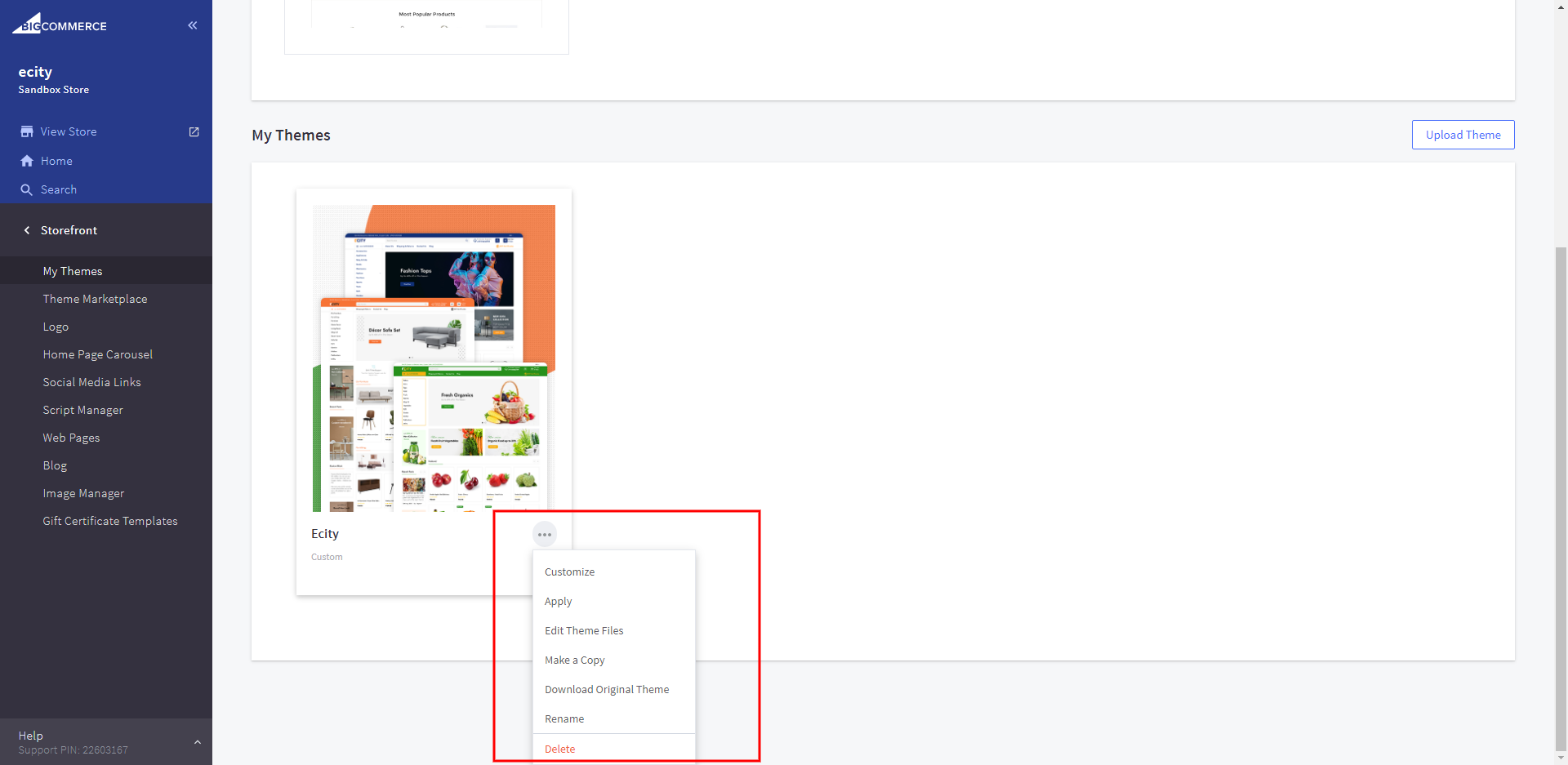
Logo setting
To upload logo and favicon icon, Go to My Theme > Logo.
Image Manager
- 1. Go to Storefront › Image Manager, then click Upload Images.
- 2. In popup Select all Image which you want to upload.
- 3. Then Click on upload.
- 4. After processing, new images will appear under Image Manager.

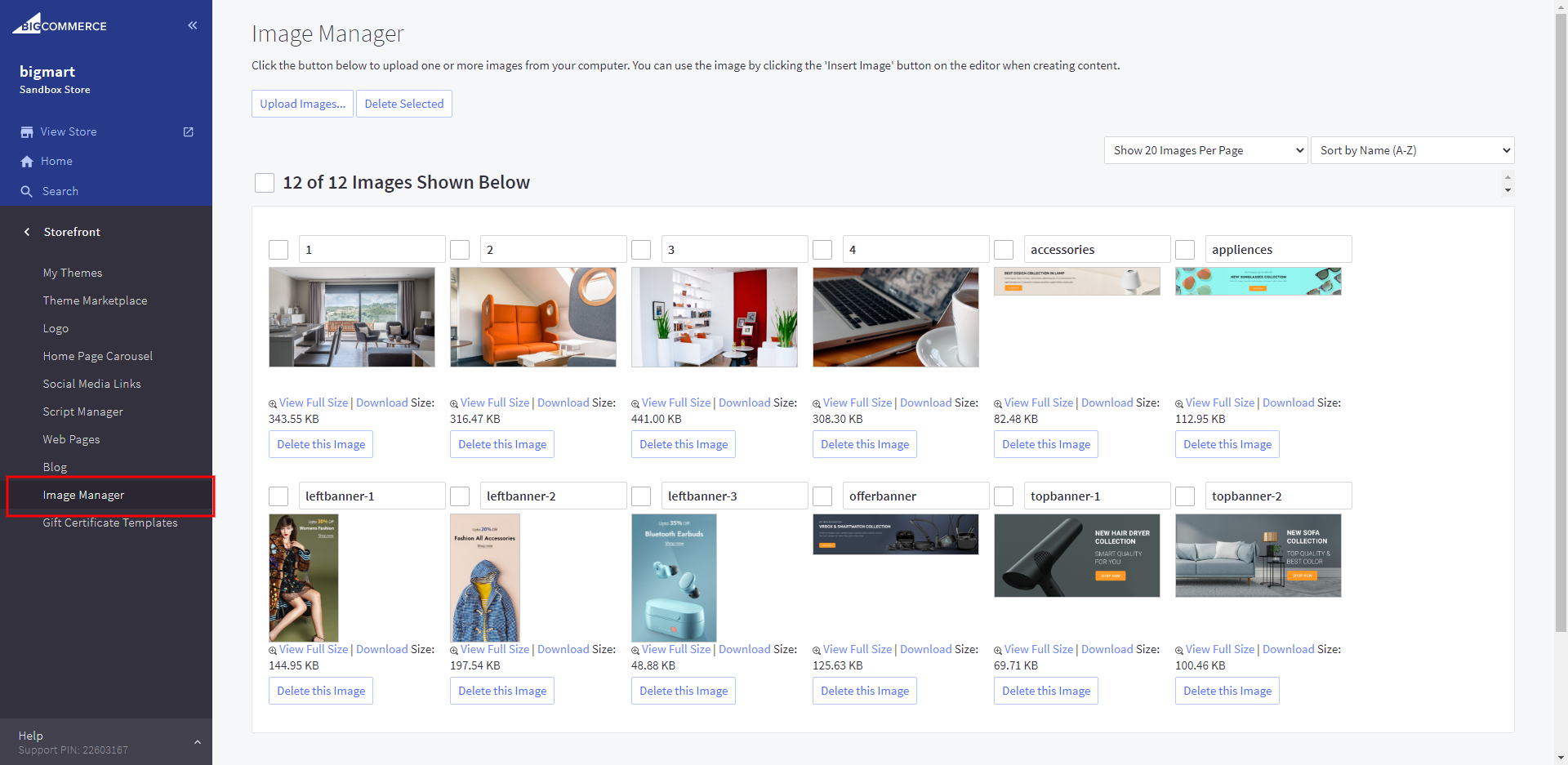
Currency Setting
To add currency, Go to Store Setup > Currencies. Click on "Add new currency" button.

The Popup appear, select currency. Then Click on Next button.
Fill the all Details as your Requirement and then Clieck on Save button.
Now Click on Toggle True under "Visible?" Heading.
Store setting
To edit store information details, Go to Store Setup > Store Profile
Add your contact details and "Save" it.
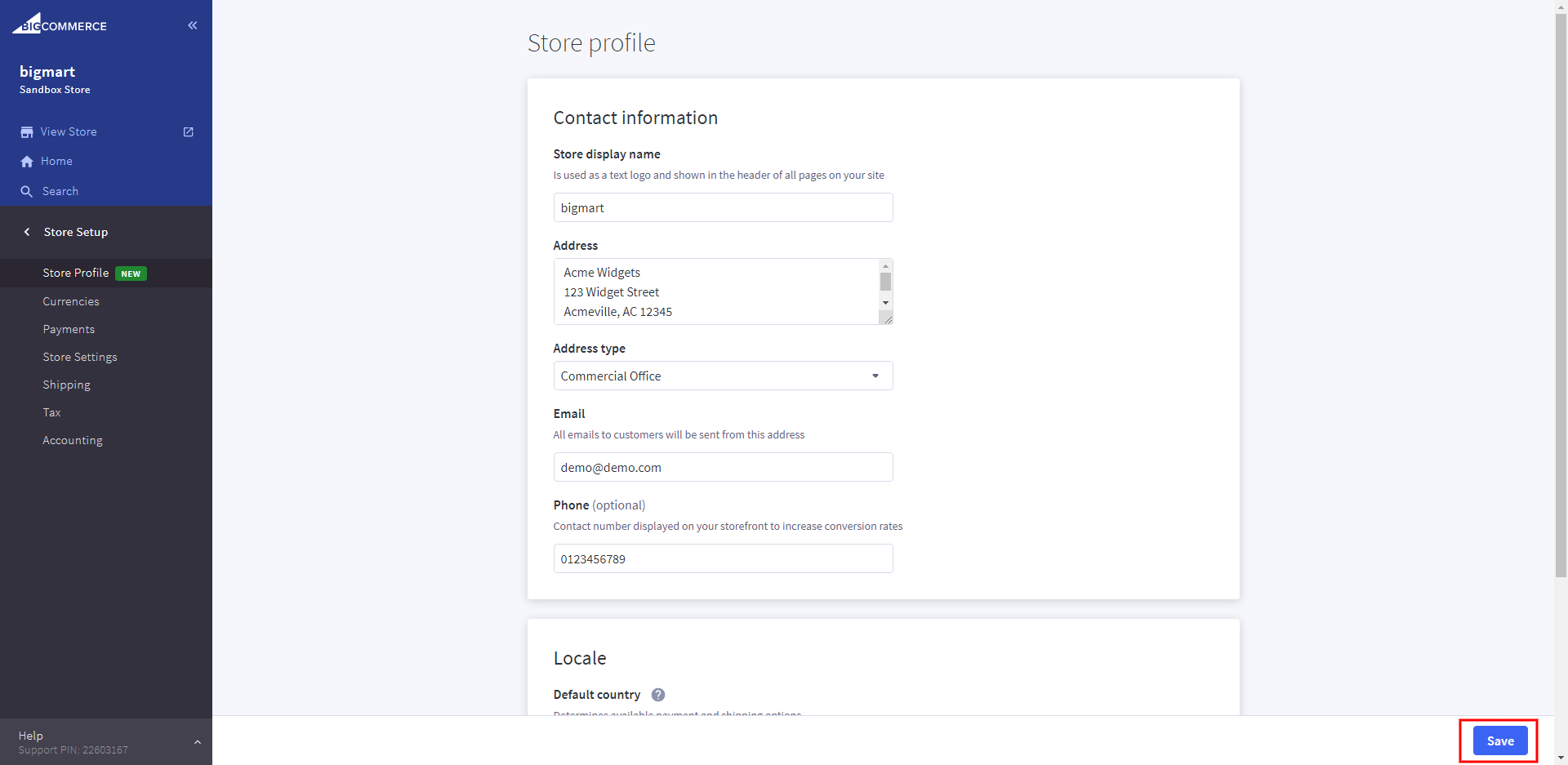
Setting Home page as theme
Top Bar Content

Go to Storefront > My Themes >. Click on "Customize" button to Edit Content.
in the Theme Editor >Go to >. Click on "Header & Footer" button.

Home Page Carousel
Recommended banner Size: 1234x525. Please notice that you will need to upload the correct size like our recommended size for slider banner to show the perfect banners like our Demo theme.
In Admin panel > Go toStorefront > Home Page Carousel.

Add image and Slider Content as your Requirement.
Top Banner

Go to Storefront > My Themes >. Click on "Customize" button to Edit Content.
In the Theme Editor >Go to >. Click on "Home page" button.
Now Add banner name Which upload in Image Manger under Home Top Banner Heading
Add Banner Link, where you want to redirect on click of image,in Banner Link Text Box
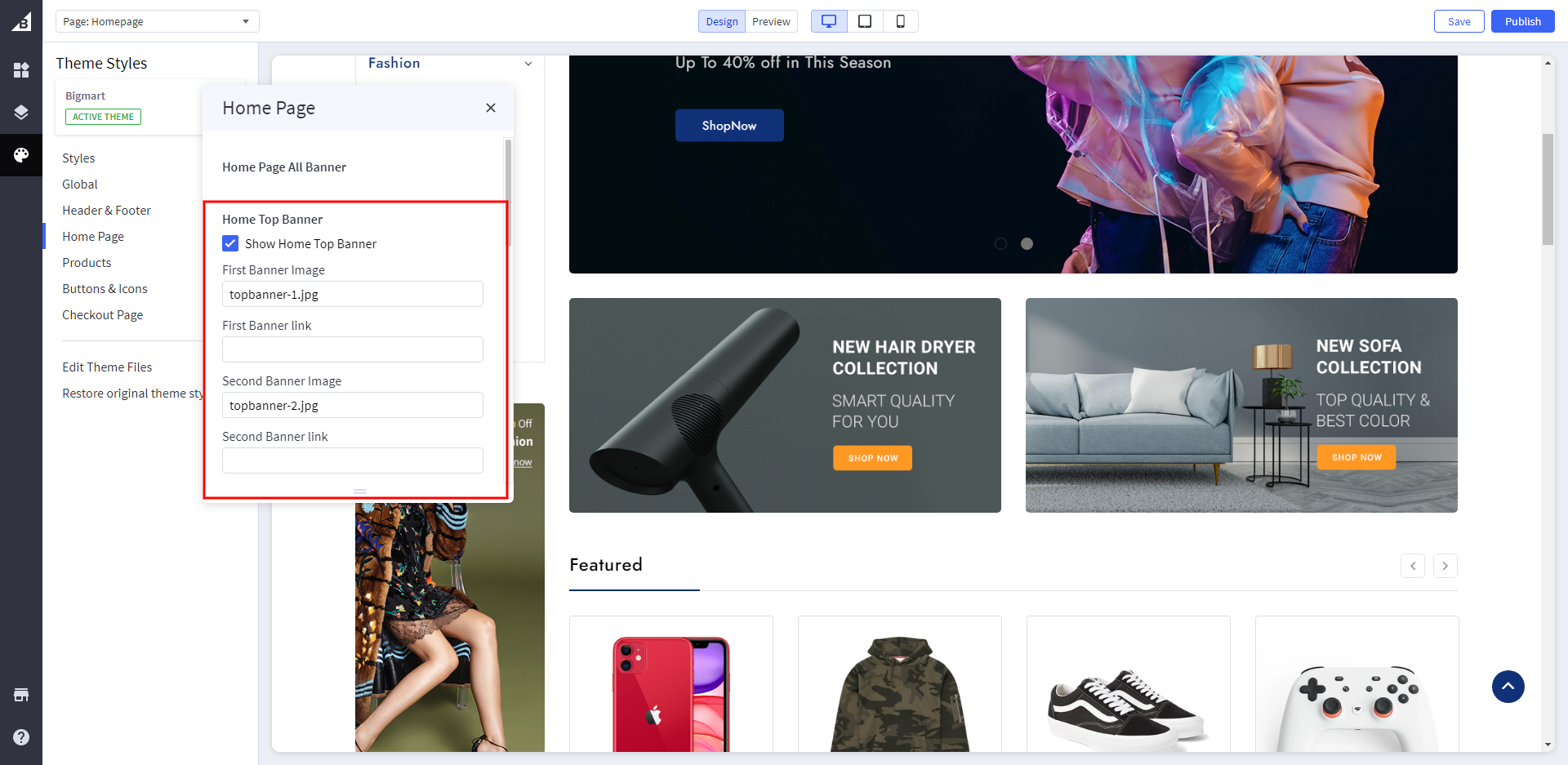
When Done All Changes Then Click on Save and Publish Button at top Right Side.
Block Featured Product, Popular Product and Latest Product
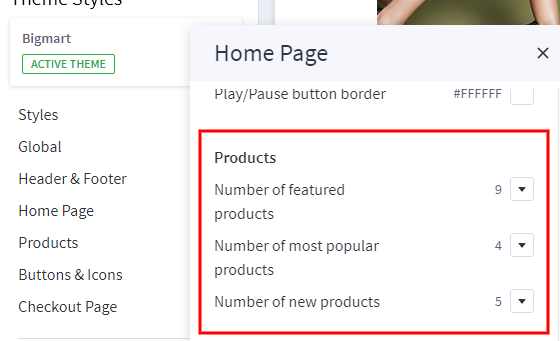
Go to Storefront > My Themes >. Click on "Customize" button to Edit Content.
In the Theme Editor >Go to >. Click on "Home page"> Products.
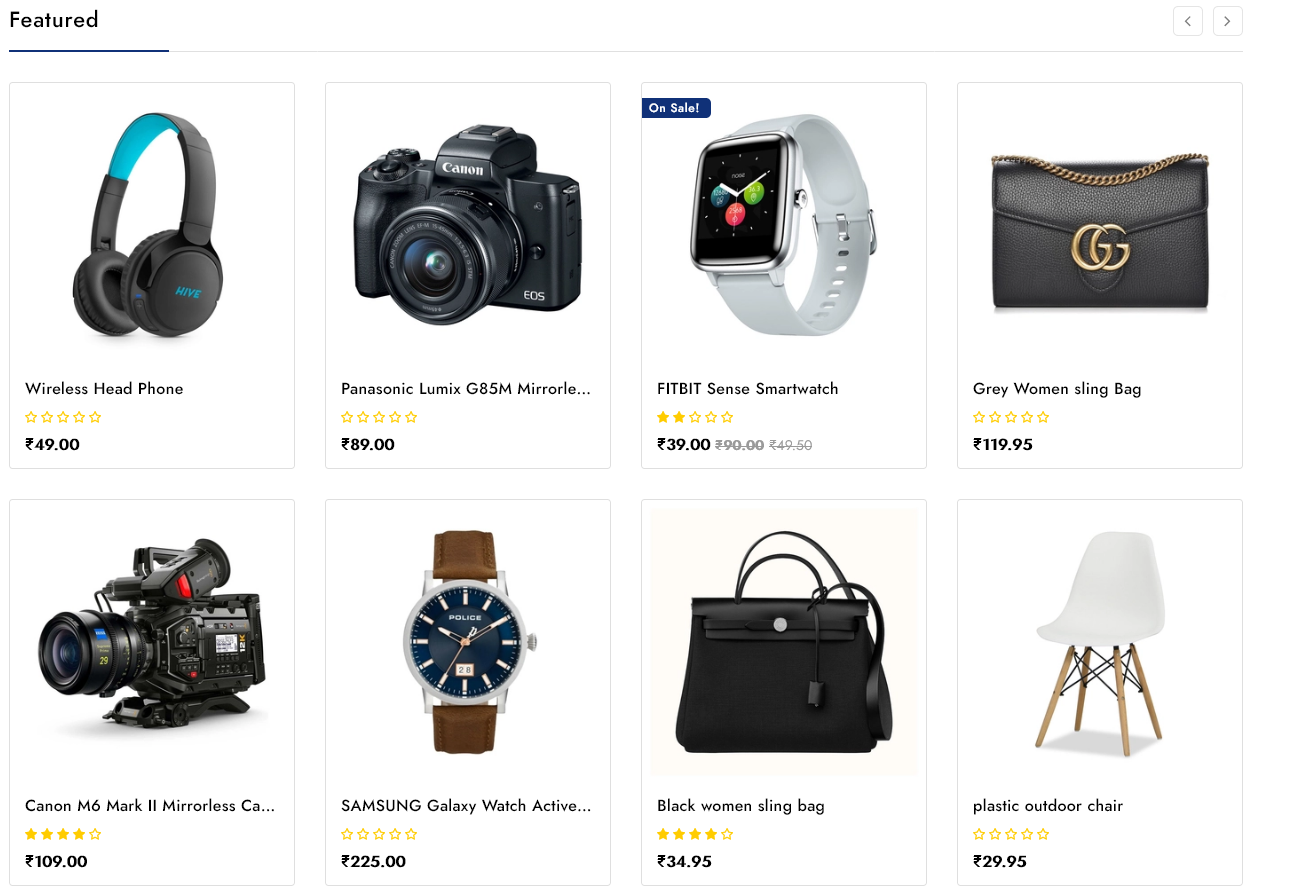

When Done All Changes Then Click on Save and Publish Button at top Right Side.
Product By Category
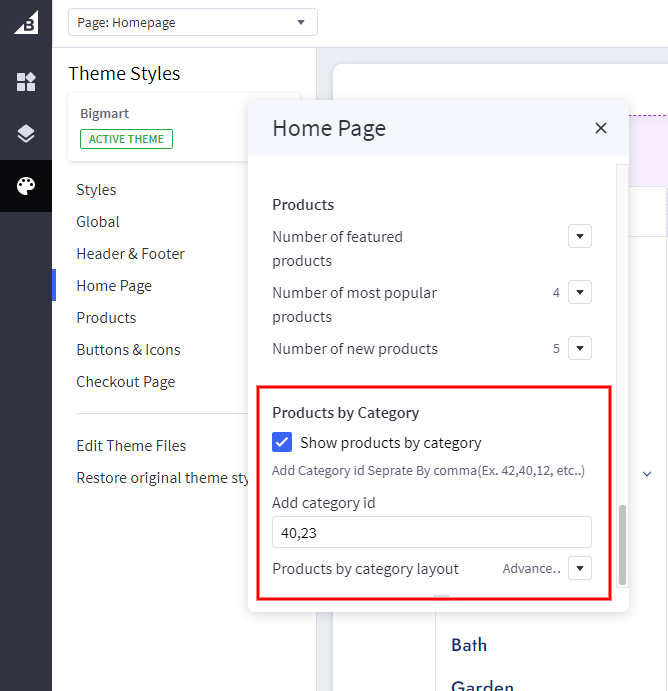
Go to Storefront > My Themes >. Click on "Customize" button to Edit Content.
In the Theme Editor >Go to >. Click on "Home page".
Now Add Category id which you want to display(it display category wise Product) under Products by Category Heading
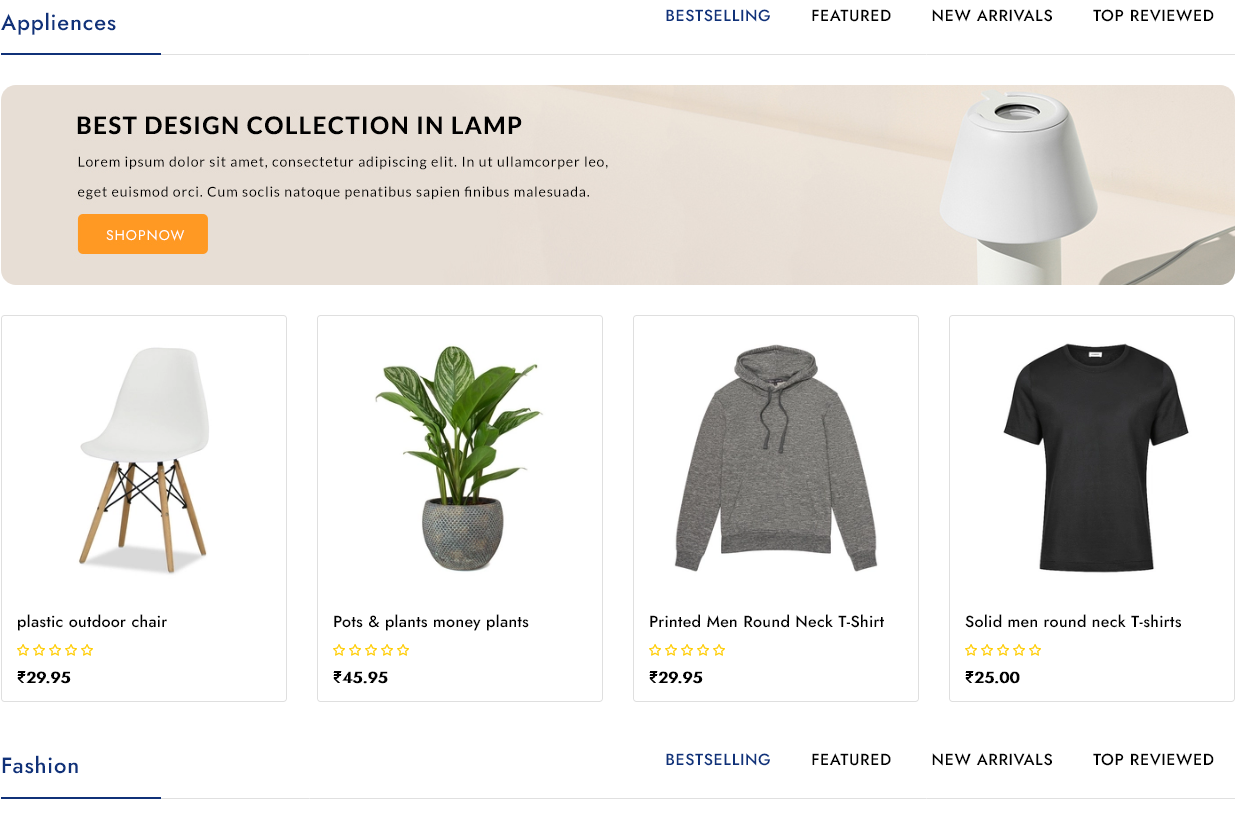
When Done All Changes Then Click on Save and Publish Button at top Right Side.
NOTE: Add Same Banner name in image Manager(Storefront › Image Manager) like a category name which category id add in "Add category id" box at Theme style.
Example: Category Name = "fashion" Banner name = "fashion.jpg"
Bottom Custom Text

Go to Admin Dashboard Storefront > My Themes >. Click on "Advanced" Select Edit theme Files.
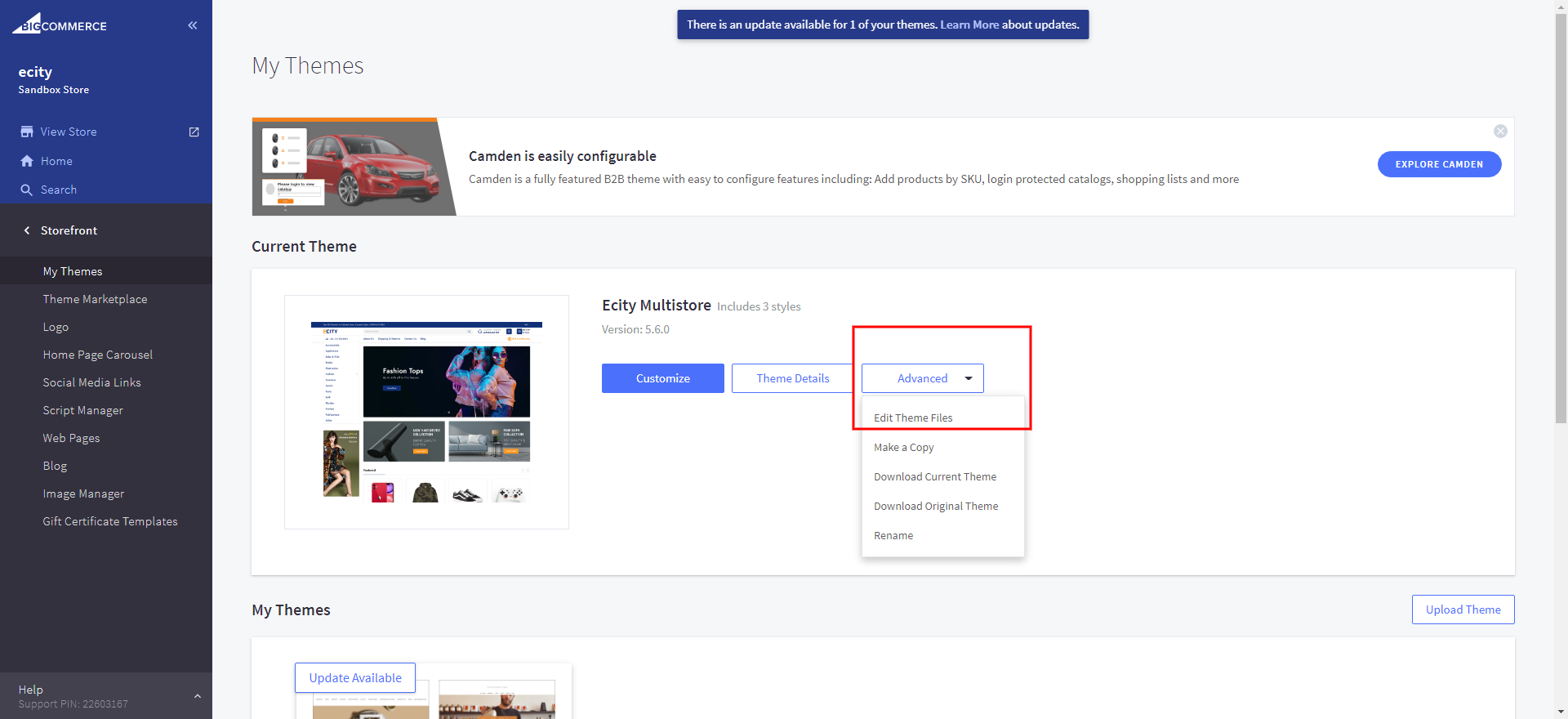
Now Go to Templates > Components > Cms >. "bottomcustomblock.html".
you can Change Here Content as your Requirement.

When Done All Changes Then Click on save & apply File Button at Bottom Right Side.
==x== Left Column Installation ==x==
First, Second and Third Left Banner

Go to Storefront > My Themes >. Click on "Customize" button to Edit Content.
In the Theme Editor >Go to >. Click on "Home page" button.
Now Add banner name Which upload in Image Manger under Home First Left Banner,Home Second Left Banner & Home Third Left Banner Heading
Add Banner Link, where you want to redirect on click of image,in Banner Link Text Box
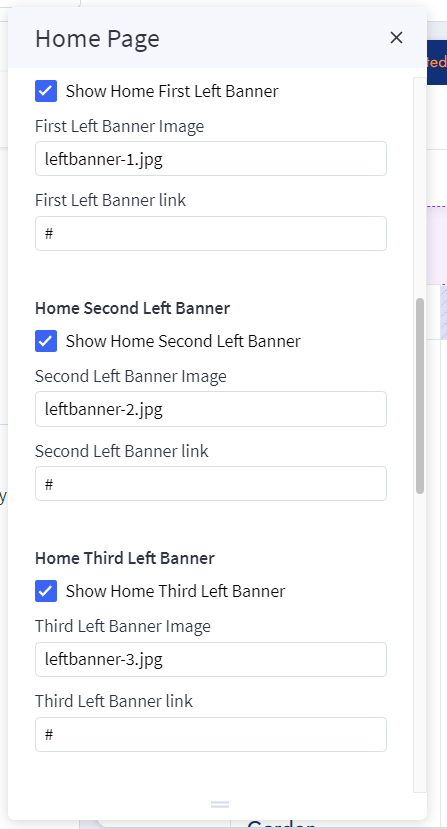
When Done All Changes Then Click on Save and Publish Button at top Right Side.
Left Custom Text
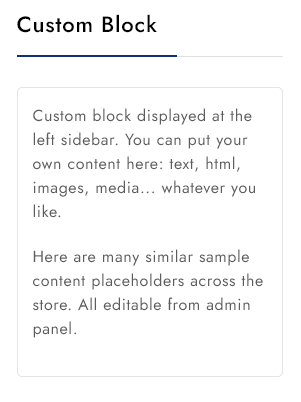
Go to Admin Dashboard Storefront > My Themes >. Click on "Advanced" Select Edit theme Files.
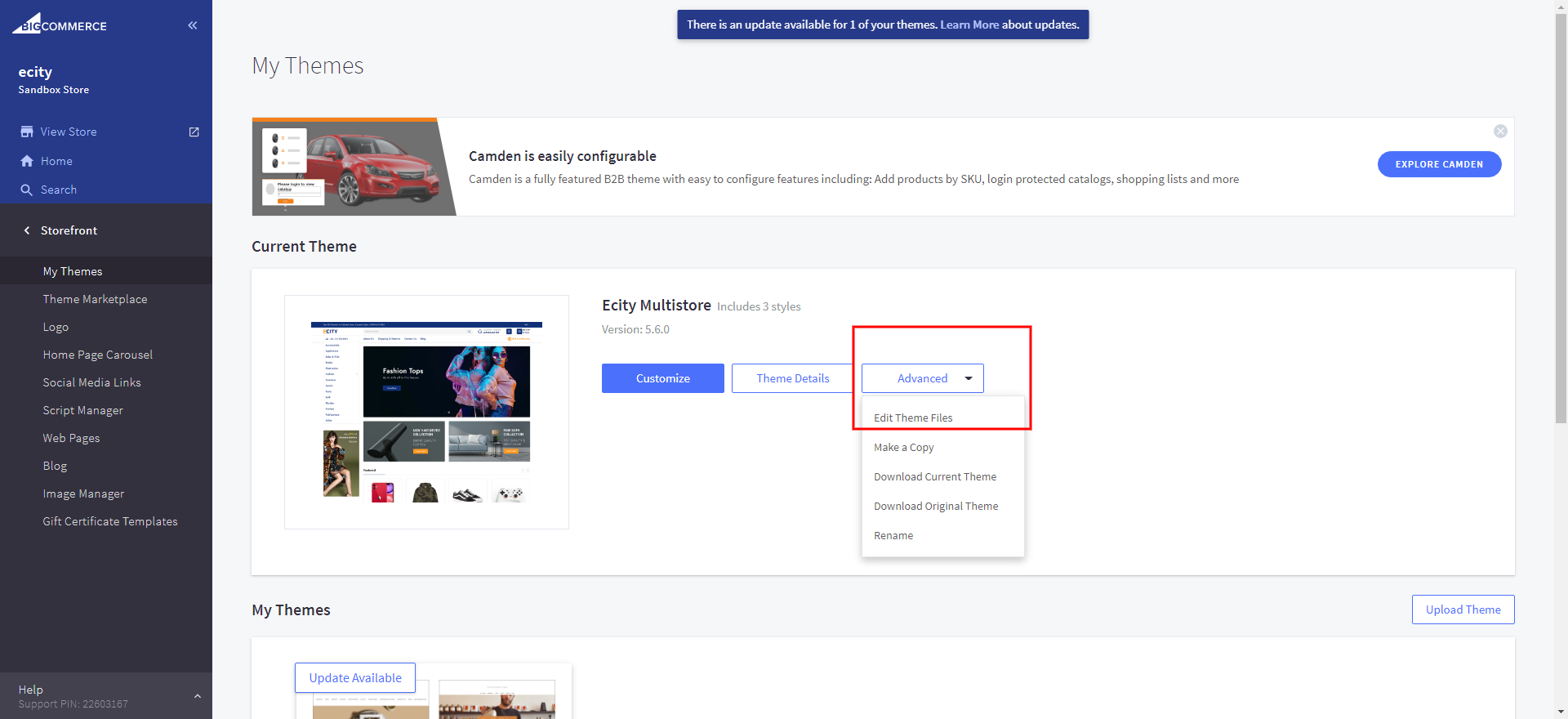
Now Go to Templates > Components > Cms >. "bottomcustomblock.html".
you can Change Here Content as your Requirement.

When Done All Changes Then Click on save & apply File Button at Bottom Right Side.
Footer Custom Link

Go to Storefront > My Themes >. Click on "Customize" button to Edit Content.
in the Theme Editor >Go to >. Click on "Header & Footer" button.
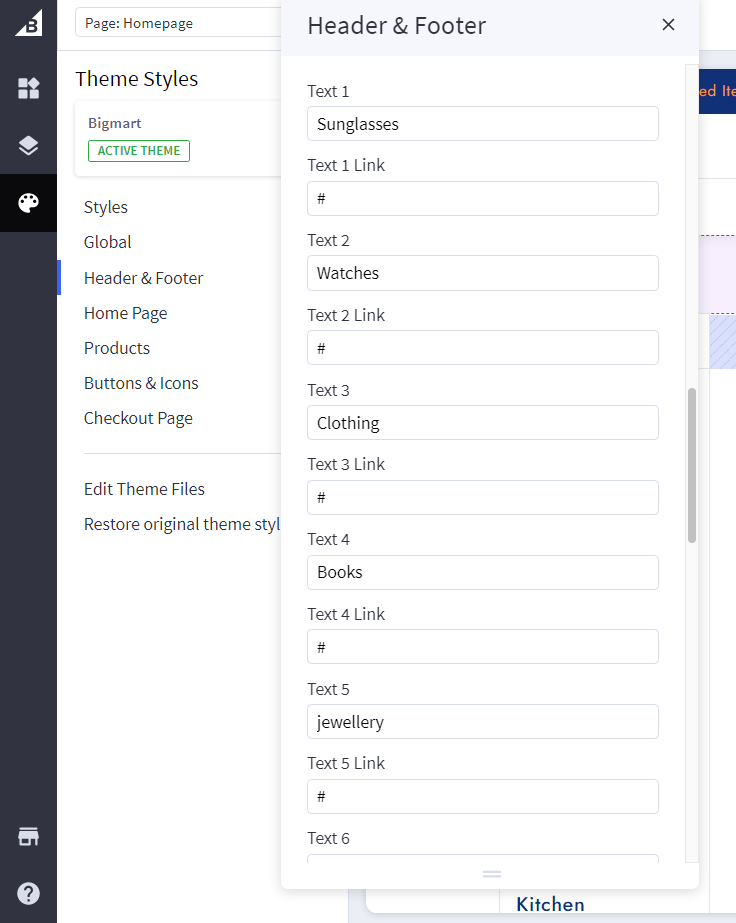
Footer Custom Link
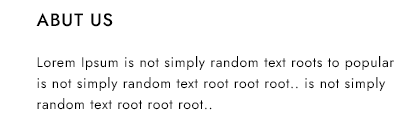
Go to Storefront > My Themes >. Click on "Customize" button to Edit Content.
in the Theme Editor >Go to >. Click on "Header & Footer" button.

Changelog
### 2.0.3 (31-03-2023)
- Improve Speed Index.
- Remove banner's Placeholder Content.
- Improve performance.
- Fix Bugs.
## 2.0.2 (03-02-2023)
- update Stencil Cornerstone Version
- Fix Bugs.
- Removed all Google AMP template files.
- Add shipping estimator in cart page & cart preview.
## 2.0.1 (10-01-2023)
### Update
- Upgraded theme package to support latest version of stencil framework.
- Remove Google AMP unused code.
### Enhancement
- Improve compare button with active button.
## 2.0.0 (12-05-2022)
### Enhancement
-Upgraded theme package to support latest version of stencil framework.
-Change In User Interface & User Experience
-Improved Bootstrap compatibility.
-Improve All Button Background Color & Text Color change From Admin bar
-Improve All page SpeedScore
### Update
-Update Compare button Message Show.
## 1.1.0 (03-22-2022)
### Update
-Update style for product option.
### Fix
-Fixed some minor bugs
Well done!
Now Enjoy Beautiful creation
Thank you for purchasing our theme.