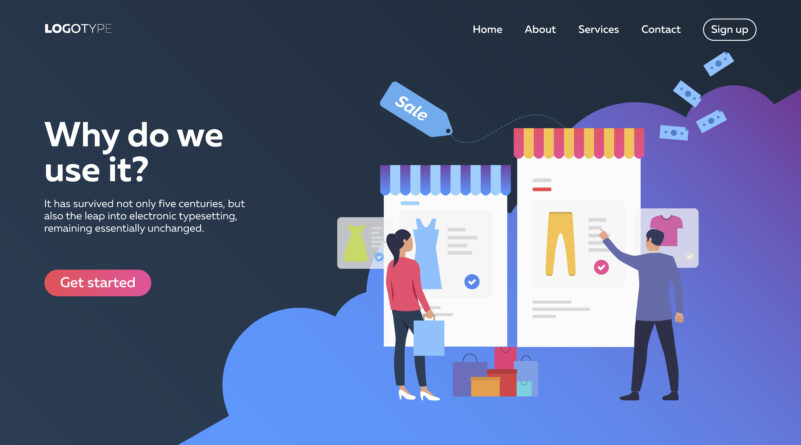A Beginner’s Guide to Building an Online Store with Shopify’s Free Themes
Shopify is an e-commerce platform that allows you to create and manage an online store. Shopify offers a range of free themes that you can use to customize the design of your store. Here’s a beginner’s guide to using Shopify’s free themes:
1. Logging in to your Shopify account
To log in to your Shopify account, follow these steps:
- Go to the Shopify website and click the “Log in” button in the upper right corner of the page.
- Enter your store name (your-store-name.myshopify.com) or the email address associated with your Shopify account in the “Store name or email” field.
- Enter your password in the “Password” field.
- Click the “Log in” button to access your Shopify dashboard.
- Once logged in, you can access all of the features and tools available in your Shopify account, including the “Themes” section where you can choose, install and customize your store’s theme.
2. Browsing and previewing free themes
To browse and preview Shopify’s free themes, follow these steps:
- Log in to your Shopify account and go to the “Themes” section in the “Online Store” section of your dashboard.
- Click on the “Free Themes” tab to view a list of all available free themes.
- Browse the themes by clicking on their thumbnail images. This will open a preview of the theme so you can see how it will look on your store.
- You can preview different themes by clicking on their thumbnail images and checking how they look on your store.
- You can also filter the themes by selecting different categories such as “Popular”, “Latest”, and “Industry”.
- When you find a theme that you like, you can click the “Preview” button to see the theme in more detail and get a better understanding of its features and layout.
Check out:- Digital Marketing Agency WordPress Themes, Marketing Agency WordPress Themes, Advertising Agency PrestaShop Themes
3. Installing a theme
To install a theme on Shopify, follow these steps:
- Log in to your Shopify account and go to the “Themes” section in the “Online Store” section of your dashboard.
- Browse the available free themes by clicking on the “Free Themes” tab.
- Preview the different themes by clicking on their thumbnail images.
- When you find a theme that you like, click the “Install Theme” button.
- A pop-up window will appear, confirming the installation of the theme. Click the “Install Theme” button to complete the installation process.
- The installed theme will now appear in your “Themes” section, and you can start customizing it to match your brand.
- Keep in mind that you can only have one theme installed and active at a time, so if you want to switch to a different theme, you will need to first uninstall the current theme and then install the new one.
4. Customizing the theme
To customize a theme on Shopify, follow these steps:
- Log in to your Shopify account and go to the “Themes” section in the “Online Store” section of your dashboard.
- Find the theme that you want to customize and click the “Customize” button.
- The “Customize Theme” section will open, allowing you to make changes to the theme’s layout, colors, fonts, and other design elements.
- You can use the customization options in the left-side menu to change the look and feel of your store, including adding or removing sections, changing fonts and colors, and adding images and videos.
- Use the “Preview” button to see how your changes will look on your store before making them live.
When you’re happy with your customizations, click the “Publish” button to make your changes live.
5. Publishing and previewing changes made to the theme.
To publish and preview changes made to your Shopify theme, follow these steps:
- Log in to your Shopify account and go to the “Themes” section in the “Online Store” section of your dashboard.
- Find the theme that you want to customize and click the “Customize” button.
- Make the necessary changes to your theme in the “Customize Theme” section.
- Use the “Preview” button to see how your changes will look on your store before making them live.
- When you’re happy with your changes, click the “Save” button to save your changes.
- To make your changes live, click the “Publish” button.
- You can now visit your store to see your changes live.
FAQ
1. Can I use a free theme for my store on Shopify?
Yes, Shopify offers a variety of free themes that you can use for your store. You can browse and preview the available free themes in the “Themes” section of your Shopify dashboard.
2. How many free themes does Shopify offer?
Shopify offers a wide selection of free themes that you can use for your store. The number of free themes available may change over time, but there are usually several themes to choose from.
3. Can I customize a free theme on Shopify?
Yes, you can customize most of the free themes on Shopify. The customization options will vary depending on the theme you have installed, but you can usually make changes to the theme’s layout, colors, fonts, and other design elements in the “Customize Theme” section of your Shopify dashboard.
4. How do I switch to a different free theme on Shopify?
To switch to a different free theme on Shopify, you will need to first uninstall the current theme and then install the new one. To do this, go to the “Themes” section in your Shopify dashboard, find the current theme, and click the “Actions” button, then click “Delete”. Then follow the steps to install the new theme.
5. Do I need to know how to code to use Shopify’s free themes?
No, you do not need to know how to code to use Shopify’s free themes. The themes have a user-friendly interface that allows you to customize the look and feel of your store without any coding knowledge.
More Blogs:
8 Most Useful Artificial Intelligence Tools In 2022 – Webibazaar