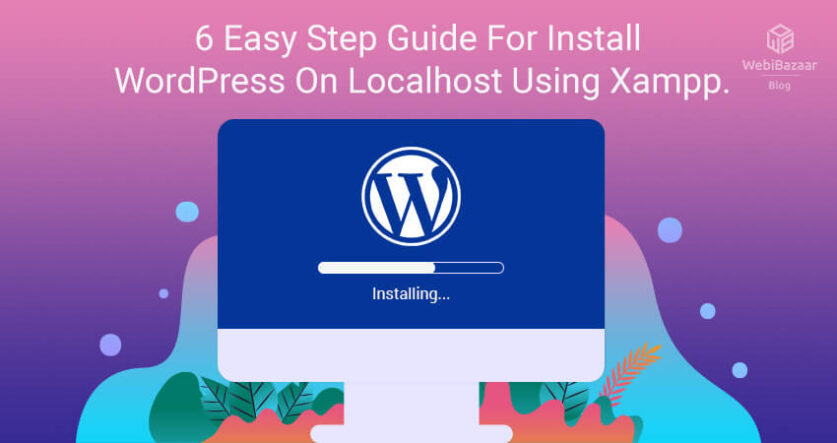Let’s check How To Install WordPress on Localhost.
Now, you have to follow the WordPress Template Business localhost installation process to install WordPress on the localhost.
To install WordPress locally, you need a localhost server. There are localhost server apps you can use WAMP or XAMPP,
Here we use the WAMP server,
Follow the 6 Steps to install WordPress on Localhost
let’s set up WordPress by following the steps below:
Read: WordPress Mega Menu
Step 1: Download WordPress
First, you need to download WordPress. Visit the WordPress.org/download website and click on the ‘Download WordPress’ button and get the latest version of WordPress.
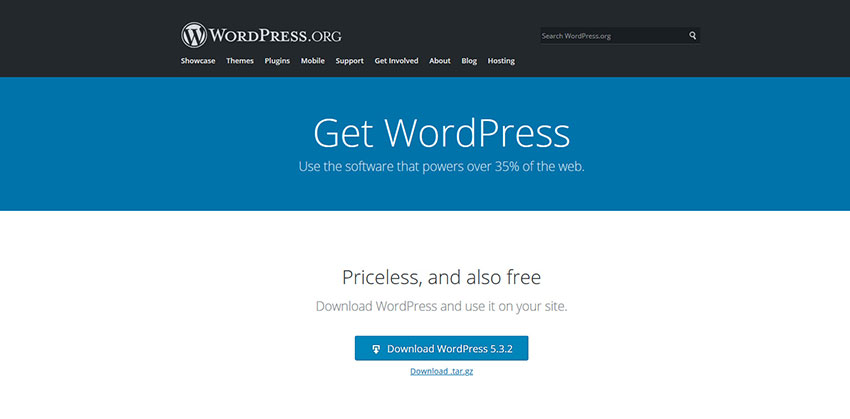
Step 2: Then extract the downloaded folder
WordPress download in zipped format, so you first extract it.
Step 3: Copy the extracted folder to WAMP
copy the extracted folder to:
C:\xampp\www
WAMP takes this form:
Application/wamp/www
Step 4: Rename the WordPress folder
We recommend you rename the folder. For this tutorial, we shall be renaming the folder to “demosite”
Step 5: look website in the browser
With WAMP still running, open any browser. Type “localhost/demosite” in the tab
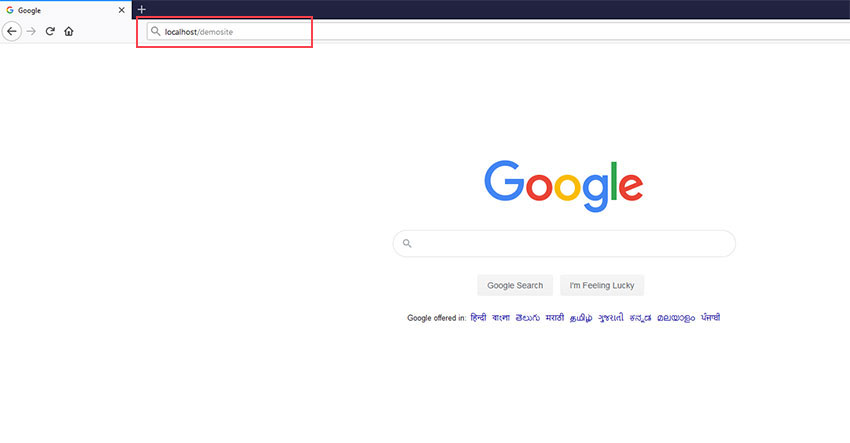
You will see a page like this:
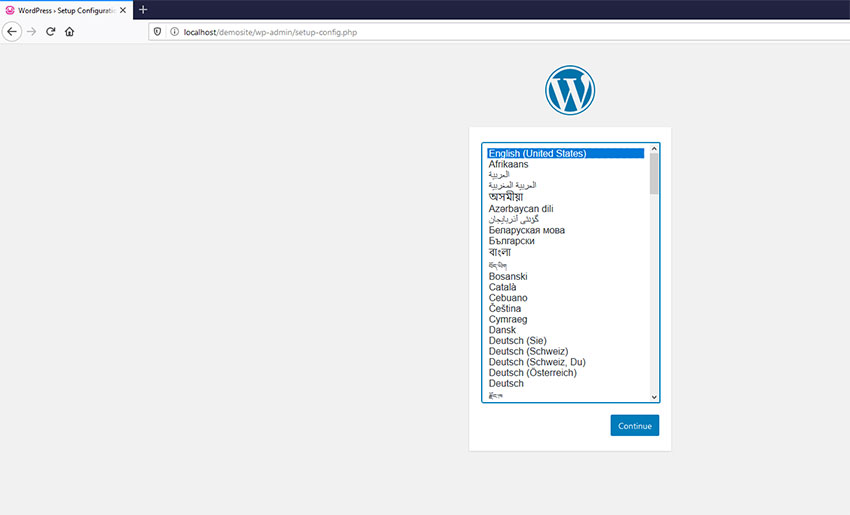
then choose the language and continue
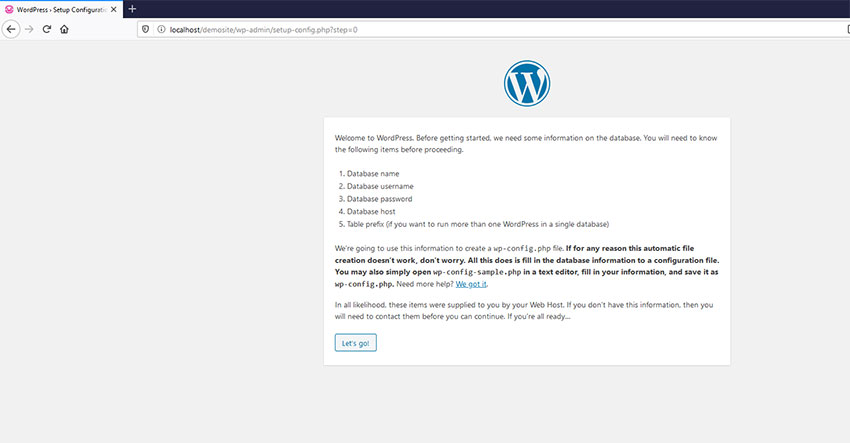
Step 6: Then Create a database
The localhost/phpmyadmin page on your browser would open. Click on Databases.
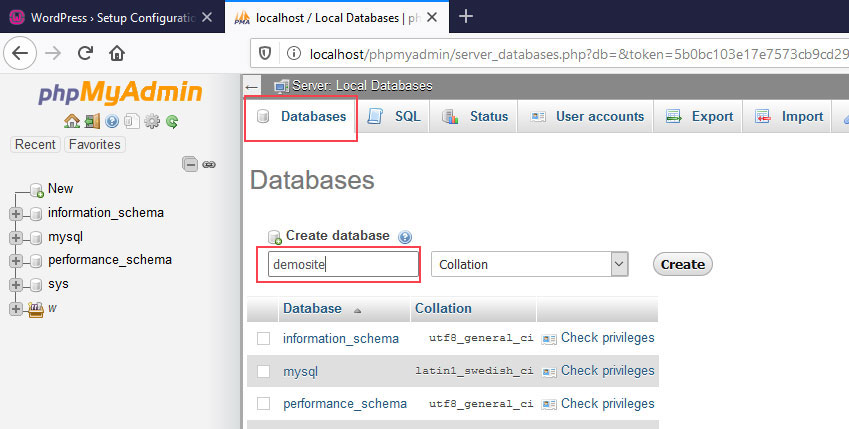
Now we have created our WordPress database. so let’s run next step
Enter the database you created earlier. Your username is ‘root’ and you should leave the password field blank. For the database host field, you need to use localhost
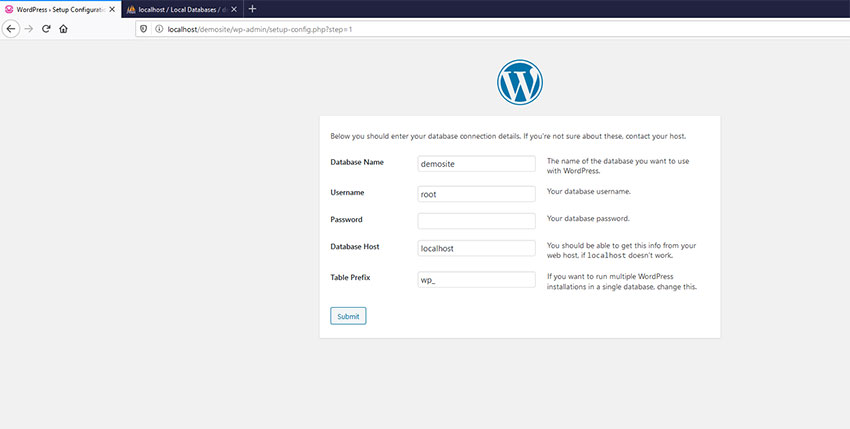
Click Run the installation.
You can choose a site title, set a passport and put in an email address and install WordPress.
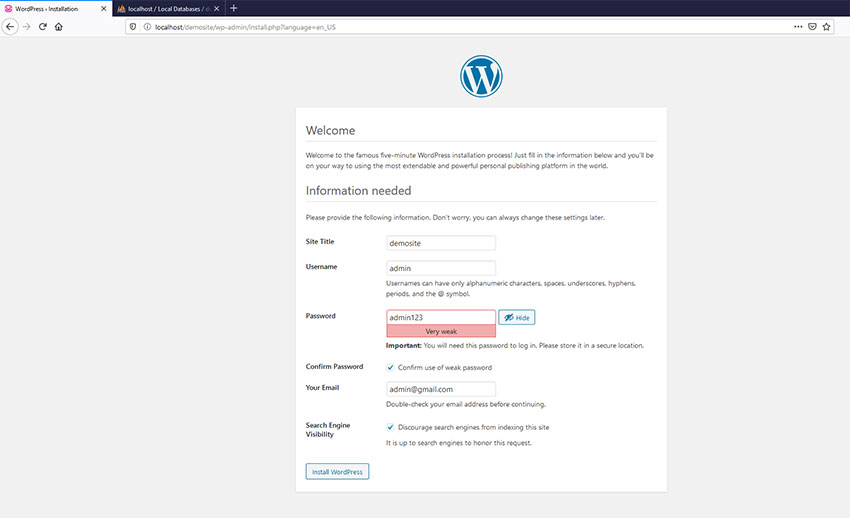
After installation, log in to your WordPress Dashboard and start developing, designing.
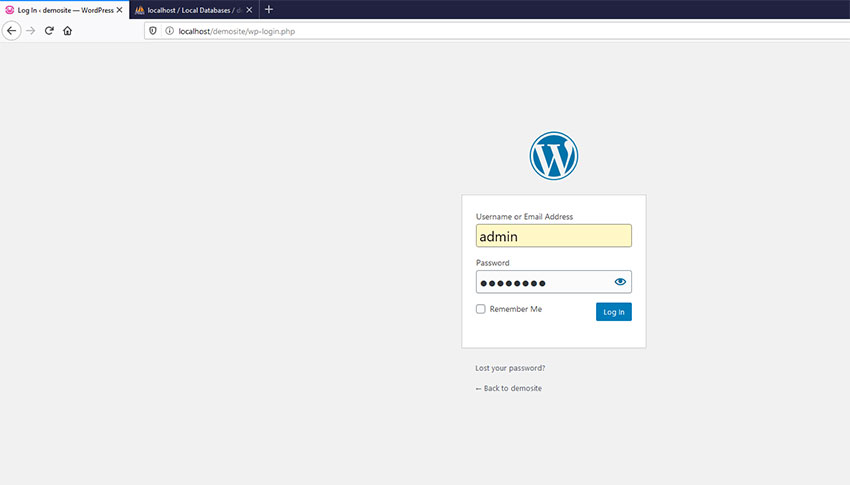
Using our example folder name, You can login to your website by going to WordPress admin localhost/demosite/wp-admin
Congrats…you successfully install WordPress on localhost.
If you have any problems then let me know in the comment box.
We provide themes for your WordPress eCommerce store: WooCommerce themes
Check Out Our Blogs and Services:
How To Move PrestaShop From Localhost To Server?